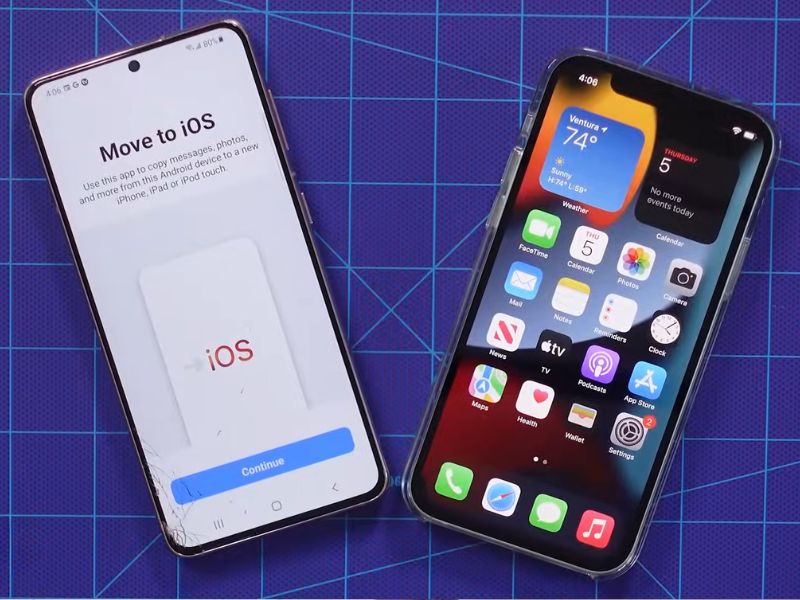
Kako prebaciti slike sa Androida na iPhone – vodič korak po korak
Slike sa Androida možete prebaciti na iPhone na više načina. Možete koristiti aplikacije za bežični prenos ili računar kao posrednika.
Cloud servisi omogućavaju čuvanje i preuzimanje slika sa bilo kog uređaja.
Bluetooth prenos nije moguć, ali postoje alternativne metode.
U nastavku su opisani najlakši načini za prenos slika:
- Korišćenje aplikacije Move to iOS
- Prenos putem Google Photos
- Slanje slika pomoću SHAREit aplikacije
- Korišćenje Send Anywhere aplikacije
- Prenos putem računara (USB metoda)
- Upotreba Google Drive-a ili Dropbox-a
- Bluetooth i AirDrop – Da li je moguće?
- Korišćenje e-maila ili aplikacija za razmenu poruka
1. Korišćenje aplikacije Move to iOS
Apple je razvio aplikaciju Move to iOS kako bi olakšao prelazak sa Androida na iPhone.
Ova aplikacija omogućava bežični prenos podataka, uključujući slike, direktno sa Android uređaja na iPhone tokom inicijalnog podešavanja.
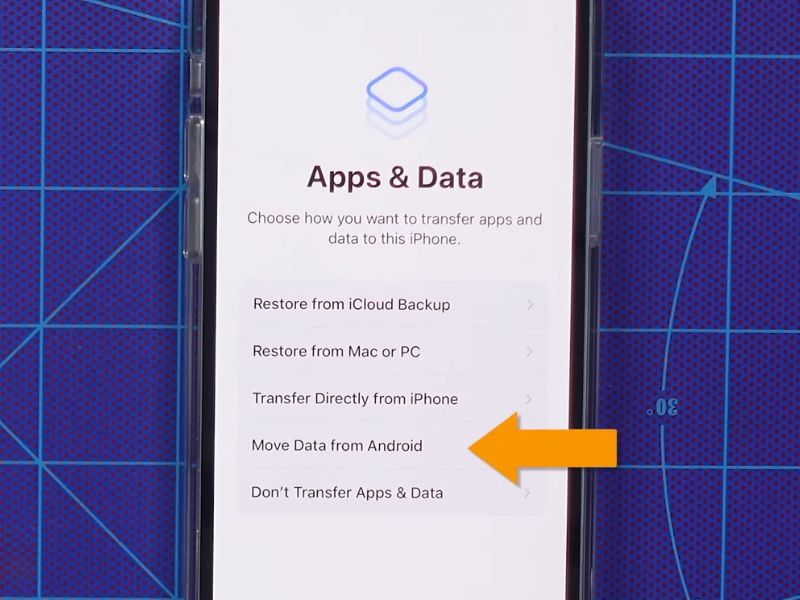
Kako funkcioniše Move to iOS
Aplikacija Move to iOS stvara privatnu Wi-Fi mrežu između dva uređaja i prenosi sadržaj kao što su fotografije, kontakti i poruke.
Ovaj proces zahteva da oba uređaja budu povezana na istu Wi-Fi mrežu i da budu blizu jedan drugog.
Koraci za prebacivanje slika tokom podešavanja iPhone-a
- Na Android uređaju preuzmite i instalirajte aplikaciju Move to iOS iz Google Play prodavnice.
- Uključite novi iPhone i pratite uputstva na ekranu dok ne dođete do ekrana „Aplikacije i podaci“ (Apps & Data).
- Izaberite opciju „Prebaci podatke sa Androida“ (Move Data from Android).
- Na Android uređaju otvorite aplikaciju Move to iOS, dodirnite „Nastavi“ (Continue) i prihvatite uslove korišćenja.
- Na iPhone-u će se pojaviti kod koji treba da unesete na Android uređaju.
- Unesite kod na Android uređaju i povežite se na privremenu Wi-Fi mrežu koju je iPhone kreirao.
- Odaberite sadržaj koji želite da prenesete, uključujući slike, i dodirnite „Nastavi“ (Next).
- Sačekajte da se prenos završi, a zatim nastavite sa podešavanjem iPhone-a.
2. Prenos putem Google Photos
Google Photos je usluga koja omogućava bekap i sinhronizaciju fotografija u „Could“, što olakšava prenos slika između uređaja.
Kako napraviti bekap slika na Google Photos
- Na Android uređaju instalirajte i otvorite aplikaciju Google Photos.
- Prijavite se sa svojim Google nalogom.
- Uključite opciju „Bekap i sinhronizacija“ (Backup & Sync) kako biste sačuvali sve slike u Cloud-u.
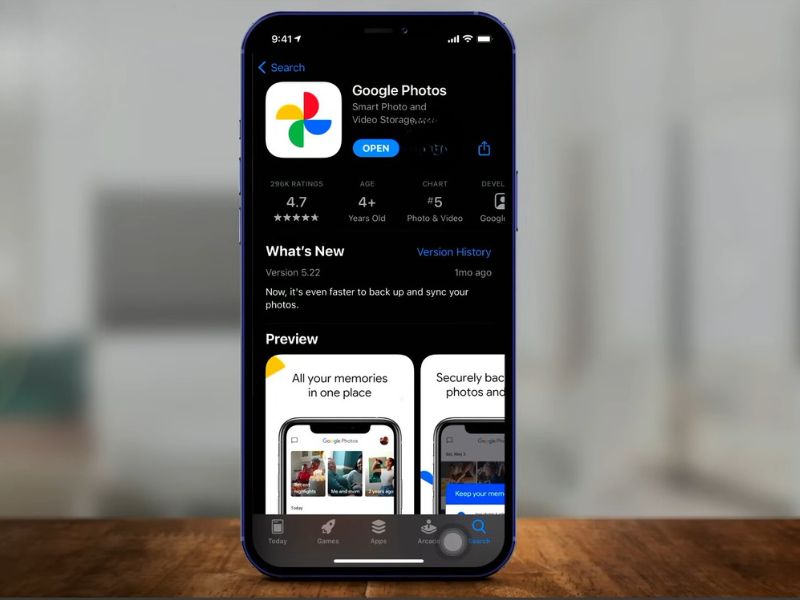
Preuzimanje slika na iPhone uređaju
- Na iPhone-u preuzmite aplikaciju Google Photos iz App Store-a.
- Prijavite se sa istim Google nalogom koji ste koristili na Androidu.
- Sve vaše slike će biti dostupne u aplikaciji, a možete ih preuzeti na uređaj po potrebi.
3. Slanje slika pomoću SHAREit aplikacije
SHAREit je aplikacija koja omogućava brz bežični prenos datoteka između uređaja bez potrebe za internet vezom.
Instalacija i podešavanje aplikacije
- Preuzmite i instalirajte SHAREit na oba uređaja iz odgovarajućih prodavnica aplikacija.
- Otvorite aplikaciju na oba uređaja i dozvolite tražene pristupe.
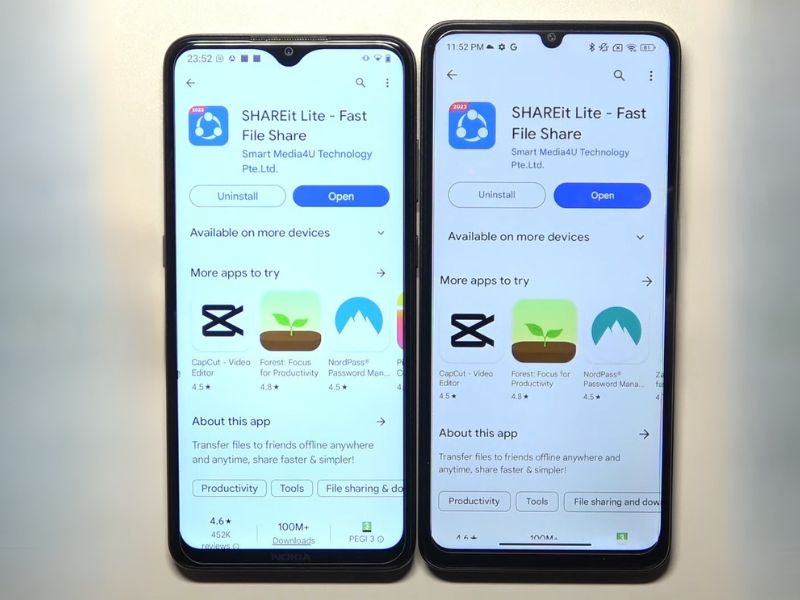
Prenos slika bežično bez interneta
- Na Android uređaju dodirnite „Pošalji“ (Send) i odaberite slike koje želite da prenesete.
- Na iPhone-u dodirnite „Primi“ (Receive).
- Android uređaj će pretražiti dostupne uređaje; odaberite svoj iPhone kada se pojavi.
- Potvrdite prijem na iPhone-u i sačekajte da se prenos završi.
4. Korišćenje Send Anywhere aplikacije
Send Anywhere je aplikacija koja omogućava prenos datoteka pomoću jedinstvenog koda, bez potrebe za registracijom.
Kako preneti slike pomoću jedinstvenog koda
- Instalirajte Send Anywhere na oba uređaja.
- Na Android uređaju otvorite aplikaciju, dodirnite „Pošalji“ (Send) i odaberite slike koje želite da prenesete.
- Dodirnite „Pošalji“ i dobićete jedinstveni šestocifreni kod.
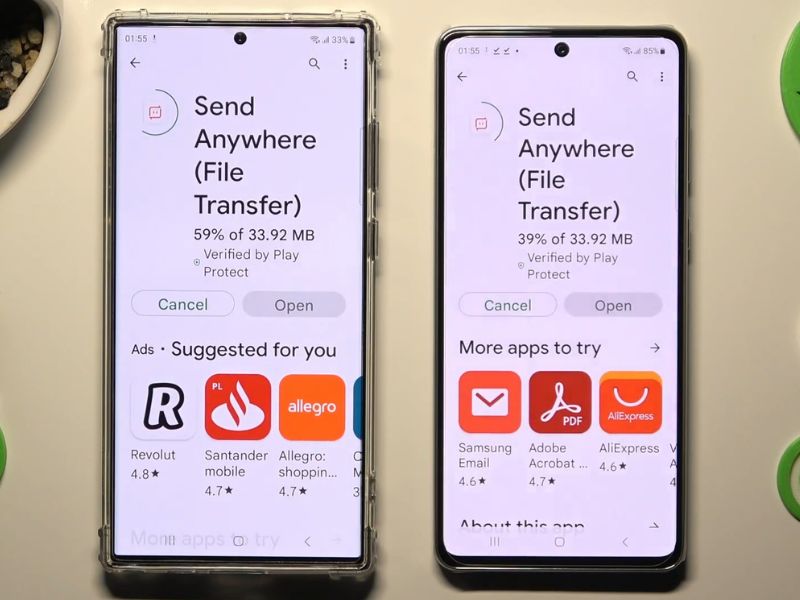
Preuzimanje slika na iPhone uređaju
- Na iPhone-u otvorite Send Anywhere i dodirnite „Primi“ (Receive).
- Unesite šestocifreni kod sa Android uređaja.
- Sačekajte da se prenos završi; slike će biti dostupne u galeriji.
5. Prenos putem računara (USB metoda)
Ova metoda podrazumeva korišćenje računara kao posrednika za prenos slika sa Androida na iPhone.
Ako vaš telefon ne reaguje na povezivanje sa računarom ili ima druge tehničke probleme, rešenje možete pronaći na ovom linku.
Kopiranje slika sa Androida na računar
- Povežite Android uređaj sa računarom pomoću USB kabla.
- Otvorite folder koji sadrži slike (obično DCIM > Kamera) i kopirajte ih na računar.

Prebacivanje slika na iPhone pomoću iTunes-a ili Finder-a
- Povežite iPhone sa računarom pomoću USB kabla.
- Otvorite iTunes (Windows) ili Finder (Mac) i kliknite na ikonu iPhone-a.
- U iTunes-u kliknite na „Fotografije“ i izaberite folder u kojem ste sačuvali slike sa Androida.
- Kliknite na „Primeni“ (Apply) ili „Sinhronizuj“ (Sync) kako biste preneli slike na iPhone.
- Nakon završetka sinhronizacije, slike će biti dostupne u aplikaciji „Fotografije“ na iPhone-u.
6. Upotreba Google Drive-a ili Dropbox-a
Cloud servisi poput Google Drive-a i Dropbox-a omogućavaju čuvanje i preuzimanje slika sa bilo kog uređaja koji ima pristup internetu.
Kako uploadovati slike na cloud
- Na Android uređaju instalirajte Google Drive ili Dropbox i prijavite se sa svojim nalogom.
- Otvorite aplikaciju i dodirnite dugme za dodavanje (+).
- Izaberite „Otpremi“ (Upload) i pronađite slike koje želite da prebacite.
- Sačekajte da se slike prenesu na cloud.
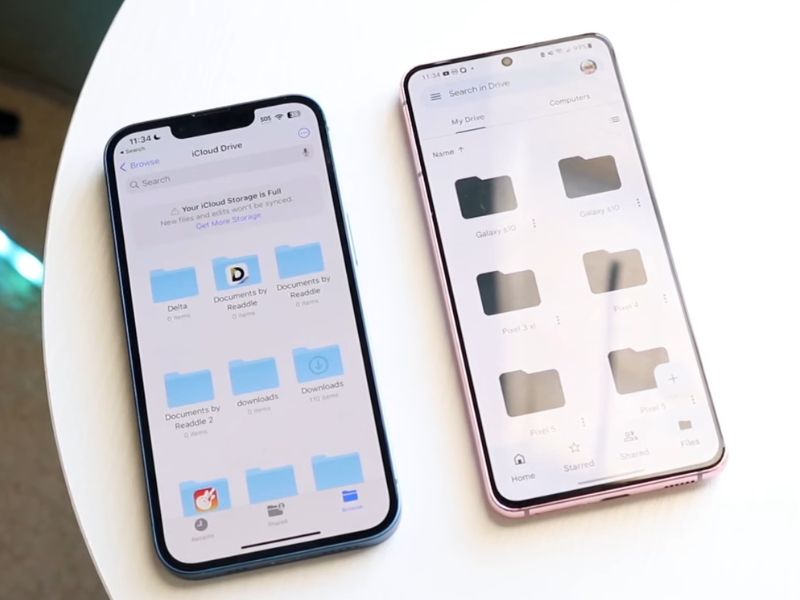
Preuzimanje slika na iPhone uređaju
- Na iPhone-u instalirajte istu aplikaciju (Google Drive ili Dropbox).
- Prijavite se sa istim nalogom koji ste koristili na Android uređaju.
- Pronađite slike i preuzmite ih na iPhone tako što ćete ih otvoriti i sačuvati u aplikaciji „Fotografije“.
7. Bluetooth i AirDrop – Da li je moguće?
Bluetooth prenos između Androida i iPhone-a nije podržan zbog Apple-ovih ograničenja.
Iako AirDrop omogućava brz bežični prenos, on funkcioniše samo između Apple uređaja.
Zašto Bluetooth prenos nije podržan između Androida i iPhone-a
Bluetooth prenos između Androida i iPhone-a nije moguć jer Apple ograničava ovu funkciju samo na Apple uređaje.
Android koristi otvoreni Bluetooth standard, dok iPhone koristi AirDrop, koji nije kompatibilan sa Androidom.
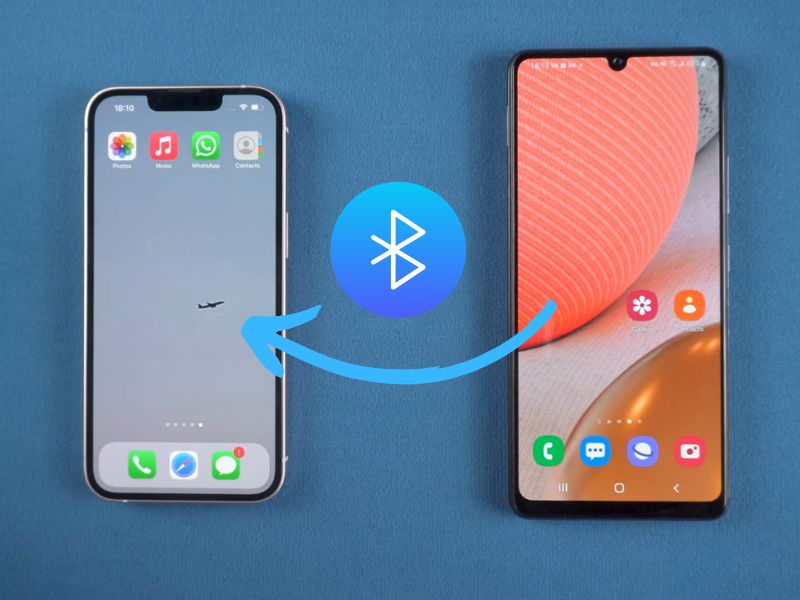
Alternativni načini za brzo deljenje slika
- SHAREit ili Send Anywhere – Brzi bežični prenos podataka bez potrebe za internetom.
- Google Photos ili cloud servisi – Mogućnost čuvanja slika u Cloud-u i preuzimanja na iPhone.
- E-mail ili aplikacije za razmenu poruka – Slanje slika direktno kao prilog u e-mailu ili kroz aplikacije poput WhatsApp-a i Telegram-a.
8. Korišćenje e-maila ili aplikacija za razmenu poruka
E-mail i aplikacije za razmenu poruka su jednostavan način za prebacivanje slika bez dodatnih podešavanja.
Ovaj metod je pogodan kada treba brzo da pošaljete nekoliko fotografija.
Slanje slika putem e-maila
- Na Android uređaju otvorite aplikaciju za e-mail (Gmail, Outlook, itd.).
- Napravite novi e-mail i dodajte svoju ili drugu e-mail adresu kao primaoca.
- Dodirnite ikonu za dodavanje priloga i izaberite slike koje želite da pošaljete.
- Pošaljite e-mail i otvorite ga na iPhone-u.
- Preuzmite slike iz e-maila i sačuvajte ih u aplikaciji „Fotografije“.
Kako koristiti WhatsApp ili Telegram za prenos fotografija
- Na oba uređaja instalirajte WhatsApp ili Telegram i prijavite se sa istim brojem telefona.
- Pošaljite slike sebi kao poruku ili koristite funkciju „Sačuvane poruke“ u Telegram-u.
- Otvorite aplikaciju na iPhone-u i preuzmite slike.
- Dodirnite sliku i izaberite opciju „Sačuvaj u Fotografijama“ (Save to Photos).
Je l’ ste uspeli?
Slike možete prebaciti pomoću aplikacija, cloud servisa ili računara.
Move to iOS je najpogodniji za nove iPhone uređaje. Google Photos, Google Drive i Dropbox omogućavaju prenos bez kablova.
SHAREit i Send Anywhere omogućavaju brz bežični prenos. Odaberite metod koji vam najviše odgovara.
